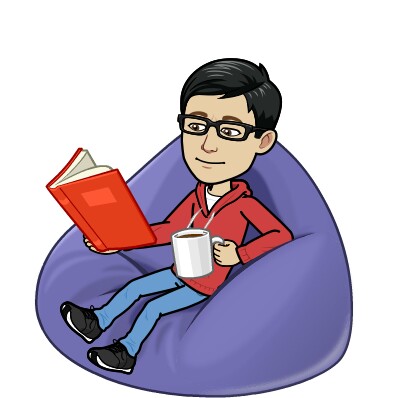画 像 も 動 画 も 移 せ る ョ !
タ ブ レ ッ ト で ボ ケ け 防 止 ❗7
ア バ タ の C ち ゃ ん も 出 来 る ?

昨日の約束通り 今日は 画像編集 に取りかかるョ!
※ 元になる 画像 が 👇👇👇👇👇

先ずは ① 画像 のトリミング から
アルバム で 画像 を表示し ㊨から2番目 の アイコン を タップ 編集に使用 → 画像編集 → 左端 が トリミング操作
横長 に トリミング したら。
縦長 に トリミング したら。

モノクロ にした 他にも色々出来るョ!
文字の 入力 をするには?
Playストア であらかじめ Fotor を インストール しておくョ!
画像に使用 → Fotor を選ぶ 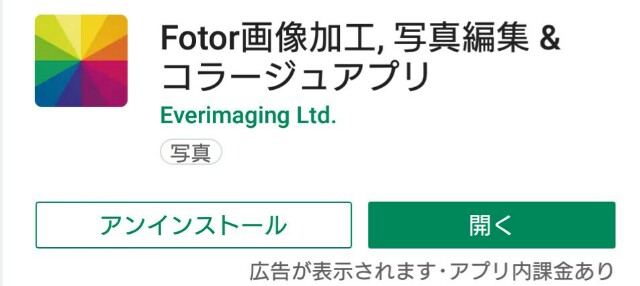
※ 元になる 画像 が 👇👇👇👇👇

今度は ② 文字の入力 には右端から5番目 の Tテキスト をタップ → パレットアイコン から 文字の色 を決める " コノ場合白 " と文字の大きさ を決められるョ!

色々な加工が可能で 今回の様に 画面を分割 するには コラージュ でやるョ!
ワシも 画像編集 の程度は 初級 だから何とか 出来たョ!
この クラス なら 誰でも出来るネ!
ブログ に アップ するには 文字の 入力画面 で 画像アイコン をタップ し ギャラ → 画像 の選択でやれば 完了 ですネ!
※ ユーチューブ からの引用は 再生画面で 共有 → ( ワシは ) " はてな " の アイコン を選ぶと 下書き一覧 に コピー されるョ!
その URL:を自分の 書きかけ に コピー すればせ良いのだ!
ワシの level ではこんな事しか出来ないが更に学習しよう!
では又、✌ ヨロシク ね 🎵 本日の歩数は2,387歩でした!